Export your playlists and albums from iTunes (or from the new Music app on macOS Catalina) to any local folder, external storage, SD card or USB drive! You can transfer easily your playlists to your car stereo or any other media player. Convert aac/m4a files to mp3 for best compatibility with most s.
Have you ever wondered how do I transfer music from iTunes to my computer? Here in this article, we will tell you how to transfer music from iTunes to computer. Read this guide to grab a simple way to complete that.
iTunes Backup & Transfer Tips
Transfer from iTunes
Transfer to iTunes
- Windows only: Free application iTunes Export lets your export playlists you've created in iTunes to.m3u playlist files.
- PhoneView provides full access to your iPhone’s voicemail messages and call log. Click to play your messages or send them right to iTunes. View, search and export recent calls, even when your iPhone isn’t connected to your Mac. Plus, PhoneView automatically backs up your call log each time your iPhone is connected. How sweet is that?
iTunes Backup Password Issues
iTunes Backup Content
How do you export songs from iTunes into a folder on your computer outside of iTunes? Sometimes, you may want to copy selected songs from iTunes to a new folder on computer but find that’ not easy especially for iPhone newbies. In this guide, we offer you an iTunes alternative to export songs from iTunes to computer in a selected folder.
Also Read: How to Get Music from iPhone SE to Computer >
The Tool We Will Use
All we need is an iTunes Library Extractor and iPhone File Manager named AnyTrans. Check its main features now:
AnyTrans – iOS Music Transfer

- Support to check and manage iTunes content like music, playlists.
- Sync music from iTunes to iPhonewithout wiping data.
- Transfer music and more from iPhone to computer in a folder.
- Work well with all iPhone models & iOS (iPhone 11 & iOS 13).
Free Download100% Clean & Safe
Free Download100% Clean & Safe
How to Export Music from iTunes to Computer with AnyTrans
Step 1. Get AnyTrans downloaded on computer and install it. Open AnyTrans, you won’t need to plug in with your iPhone if you don’t need to manage your iPhone content.
Step 2. AnyTrans will extract your iTunes library. Go to the manage page of iTunes Library.

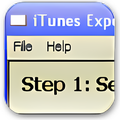
An iTunes Alternative for Managing iOS Files – AnyTrans
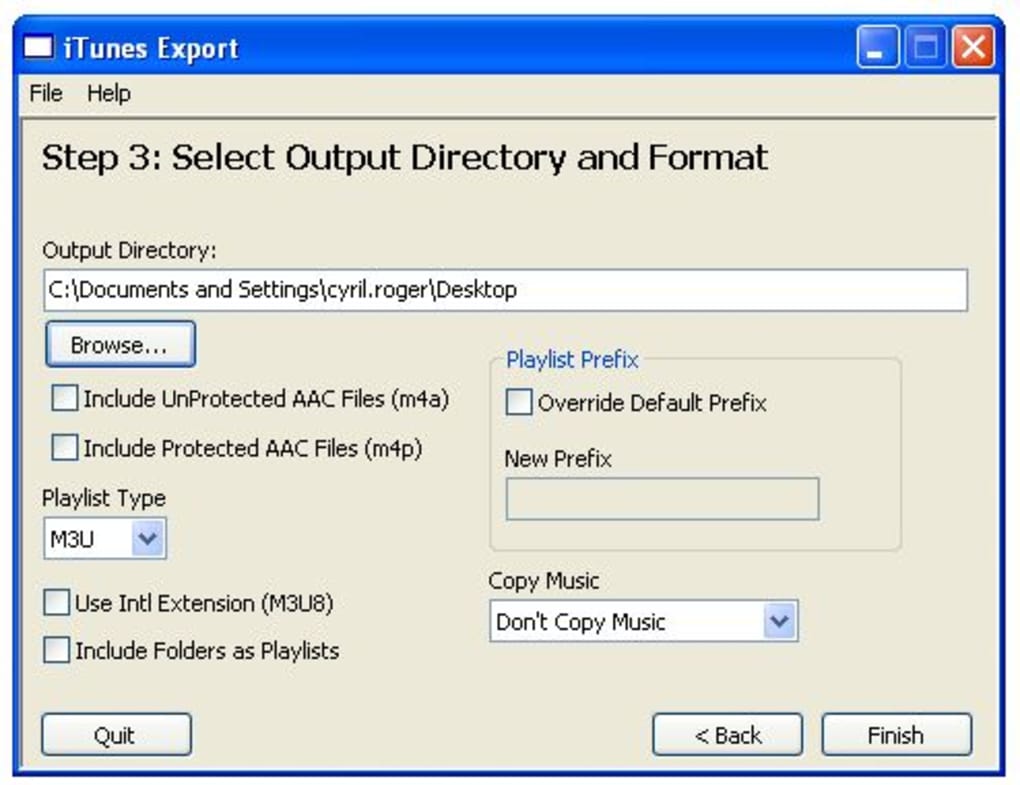
Step 3. Choose the music you need and click the To Computer button to start transferring.
How to Transfer Music from iTunes to Computer via AnyTrans
If you want to manage music and more on your iPhone with AnyTrans, just connect your iPhone to computer via a USB cable.
Select Audio > Music to enter the music manage page, here you can add songs to iPhone, export music from iPhone to iTunes, to the computer, and to another iPhone.
One More Tip to Download Music from iTunes to Computer
You can go to iTunes to get the music directly. There are some limitations you should be aware of.
- You can download previously purchased music to 10 devices and computers with an Apple ID.
- You can authorize up to five computers with an Apple ID.
Here are the steps to download music from iTunes to computer:
Step 1. Open iTunes on your computer > Click on the Account and choose the Authorizations > Tap on Authorize This Computer.
Authorize This Computer in iTunes
Export For Itunes App For Windows

Step 2. Enter your Apple ID and your password > Click Authorize.
Step 3. Click Account > Purchased > Click Not in My Library to view purchased content that isn’t on your computer > Tap the to download the music to your computer.
The Bottom Line
As you can see, with AnyTrans, you can easily export songs from iTunes to a selected folder on the computer. Why not download its free trial to have a try now?
More iPhone Related Articles You May Like:
Export Music From Itunes
Product-related questions? Contact Our Support Team to Get Quick Solution >
