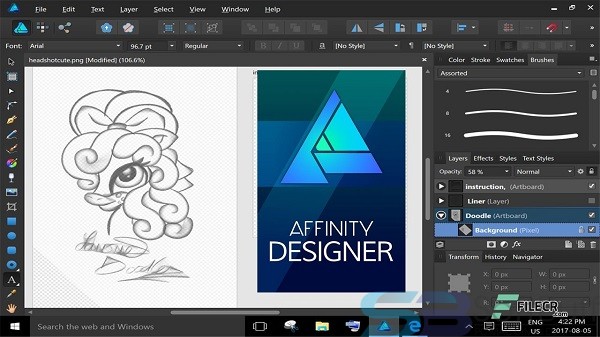Using Evernote for GTD You get an item on your desk or think of something. CTRL + ALT + N brings up a new note in Evernote. CTRL + SHIFT + C to get the checkbox. David Allen’s best-selling book Getting Things Done. (known affectionately by fans as GTD) proposes a simple 5-step approach to managing the complexity of modern work. It has sold millions of copies in dozens of countries around the world and stands on its own as a practical guide to the art of stress-free productivity.
The Secret Weapon is a merging of the GTD concept with a powerful program/service from Evernote, (EN for short) that allows us to re-organize our emails, ideas, and to-do items into one system that stays synchronized across our varied devices, and has the ability to help us capture ideas when we suddenly come up with them. GTD (and the Eisenhower box) is the only way I can keep my stuff prioritized. I stumbled upon The Secret Weapon a few years ago, and it has helped me be more organized and productive. Evernote is my “air traffic control” for GTD and my total digital filing cabinet.
I finally have a GTD system that works. And all I’m using is Evernote.
I’ve seen lots of implementations of GTD on Evernote over the years, but they all seemed too fiddly, including the official one from David Allen. Most of them required complicated hierarchies of tags and notebooks, and I felt like I’d be spending far more time implementing the system than actually, you know, doing stuff.
Over time, I bounced from iCloud Reminders to Todoist, to OmniFocus and back. I was on OmniFocus and actually enjoying it when I returned to Evernote from OneNote for my note taking (long story) and I saw this article about the right way to use Evernote. Basically, it describes an Evernote database with only three notebooks and a hierarchy of tags. In my wandering through the Evernote-free wilderness, I’d liked the simplicity of tags in Simplenote and Vesper, so I thought, “Maybe this will work.” I created tags for all my existing notebooks, tagged the notes in those notebooks appropriately, and moved all my notes into a single notebook called Reference. This, along with my Inbox and Trash notebooks, comprised my entire Evernote database.
And it actually worked okay. So much so that I started wondering what else I could do with these notes that could suddenly be so many places at once thanks to tagging.
The official Evernote GTD system from the David Allen Company is a good start, but unnecessarily complex, #turnsout. I did have to add notebooks, but not as many as they suggested. When I was done, my notebook listing looked like this:
- !nbox (default notebook)
- Actions
- Projects
- Reference
- Someday
- Waiting
- Trash
Seven notebooks instead of three, but still much simpler than my old setup. But that’s only part of the story. This setup is also heavily reliant on tags, which I was already using.
Under tags, I have a tag called Contexts, which the following sub-tags:
- @errands
- @home
- @Kathleen (my fiancé)
- @laptop
- @phone
- @tablet
- @work
And I also have the following top level tags (at the same level as Contexts). Many of them have subtags of their own, which I’m not listing.
- Finance
- Gaming
- Health
- Journal
- Maximum Geek
- People
- Professional
- Reading Material
- Reference
- Taledancer
- Writing
A mixed bag, but they cover all the major topics and areas of focus in my life. With those and their subtags, I can tag every note with whatever it’s related to. But in a lot of cases, this is done for me.
When I favorite a tweet on Twitter, an IFTTT recipe kicks in that creates a new note in Evernote, in the Reference notebook and tagged with “Reading Material.” This is my poor man’s Pinboard, except that when I’m done reading an article I think might be useful for a story down the road, say, I can tag it with “Idea Box,” remove “Reading Material” and it’s filed. I scan through the “Idea Box” tag often, looking for two disparate ideas that click together in interesting ways.
If I want to make really sure I read something, I’ll tag it with @phone and move it from the Reference notebook to Actions.
What really makes this system works are saved searches. I have a saved search called @work that is pinned to my Shortcuts in Evernote. The syntax for this is:
notebook:Actions any: tag:@phone tag:@work
So this shows me only notes that are in the Actions notebooks and are tagged with either @phone or @work. Something tagged @phone in the Waiting notebook isn’t in this list. Nor is a note in the Actions notebook tagged with @home, but not either @phone or @work. I have a handful of these sorts of searches in Shortcuts, and they effortlessly pare down my notes to just actionable things I can do with specific resources available.
When a task is done, I either delete it (if there’s really no historical value, like doing a household chore) or change the notebook from Actions to Reference. I’ll leave the tags intact, because having a note tagged @phone doesn’t clutter up my list if it’s in the Reference notebook. And for some kinds of tasks, like reading a book, I’ll use the note to write down my thoughts or takeaways for later reference. This has made a huge difference in book reading, giving me the opportunity to do a little book report for each book I read and thereby sticking the book more firmly into my memory.
If a task can’t be done right away, what you would use a Defer To date for in OmniFocus, I move it to the Waiting notebook. Here I mark is as an Evernote reminder and set the date for whenever that task becomes relevant. On that day, I’ll get a push notification on my various devices about that note, at which point I’ll clear the reminder and move it to the Actions notebook.
If current actions actually have due dates, I’ll also use the Evernote reminders feature in the Actions notebook, but I try to avoid this whenever possible to stave off “overdue fatigue.” A lot of people set due dates on tasks for when they’d like to do them, but not when they’re actually due or nevermind. When those tasks, which really don’t have to be done that day, inevitably slip past the due dates, you end up with a sea of red that doesn’t mean anything.
And for notes that are actionable, but I don’t want to deal with them right now, and don’t know for sure when I will, I move them to the Someday notebook. I go through this every few days or so looking for things to promote to either Waiting or Actions, or if I decide not to do them, Reference.
Making this a lot simpler are several Evernote actions I’ve created in Drafts 4 on my iPhone and iPad. From there, with a single tap of my finger I can easily convert a draft to a Project, or an Action tagged @phone or just a note in Reference tagged Taledancer, my side business. This makes getting thoughts into the system nearly frictionless, and once they’re captured, well, there’s only so many places they can be.
All Rights Reserved for Jeff Kirvin
My GTD system uses the following from Evernote:
- Notebooks
- Saved Searches
- Tags
I use the desktop and android apps, and funnel my daily thoughts to them with my email shortcut android app.
I have the following notebooks:
- !Inbox
- 2. Next
- 3. Projects
- 4. Reference Materials
- 5. Someday
“3. Projects” is actually a notebook stack that will hold project notebooks.
The system I was copying named the inbox notebook “1. Inbox”, but I already had “!Inbox”, and I just didn’t rename it. The rest have a number next to them to ensure they stay in order; the ‘!’ ensures the inbox stays at the top.
- Inbox – Notes that need triaged go here
- Next – All single actions that don’t correspond to a project go here, as well as “Waiting For” notes.
- Projects – Every project has it’s own notebook, which will reside in the Projects notebook stack.
- Reference Materials – This notebook acts as a virtual filing cabinet. Basically, anything that doesn’t fit in the other notebooks go here.
- Someday – These are projects you might start someday.
Evernote Kanban
My Simple Curiosity’s system has a Support Materials notebook, but I don’t see a need for it. All the notes that support my projects just go into the project notebook.
Saved Searches provide a way to search through your notes contextually. Here are some of the searches I’ve used the most:
- ~At Work – Anything that needs to happen at work
- ~At Home – Anything that needs to happen at work
- @Next Actions (all) – Everything that needs to be, single actions as well as project actions
- @Single Actions – Actions not associated with a project
- Blog Ideas – Any ideas i might have for a blog post
- *To-Read – Articles or books I want to read
- ~Agenda – Julie – Things I need to discuss with Julie
My searches definitely need work. I have a lot more than these (from here), some of which I need to prune, and some I should make more human-readable. Update: You can see in the screenshot above that I’ve already started to change my searches.
Notes are searched on by their tags, as well as the notebook they are in (among other things).
Tags tie everything together. I currently have 190 notes in my Reference notebook, which would be impossible to sort through without appropriate tags and corresponding searches.

Again, I began from My Simple Curiosity. Here are some of the tags I currently have:
- !Completed
- *Action
- *Agenda
- *Project
- *Waiting For
- @Anywhere
- @Call
- @Computer
- @Errand
- @Grocery
- @Home
- @Shopping
- @Work
- #Blog
- #Book
- #Buddhism
- #Evernote
- #Tech
- #Work Project
- Android
- Article
- Blog
- Family
- Idea
- Julie
- Post
- To-Read
Anything with a ‘#’ is a high level tag. New super mario bros u deluxe switch. Anything without a symbol is a sub-level tag. For instance, I might want to save a link to an article about evernote, so I’ll tag it #Evernote and Article, and then store it in my Reference notebook. Maybe there’s a buddhism blog I want to remember; I’d tag it #Buddhism and Blog.
Anything with ‘*’ is the type of note it is. A note can either be:
- *Action – Something I need to do
- *Agenda – Something I need to discuss with someone
- *Project – Something I want to accomplish
- *Waiting For – Something someone else needs to do
Anything with ‘@’ is where something needs to happen:
- @Anywhere – Can happen anywhere
- @Call – A phone call I need to make
- @Computer – Something that requires being on a computer
- @Errand – An errand I have to run
- @Grocery – An item that will need picked up at the grocery store
- @Home – Something that can only be done at home
- @Shopping – An item that will need to bought while shopping
- @Work – Something that can only be done at work
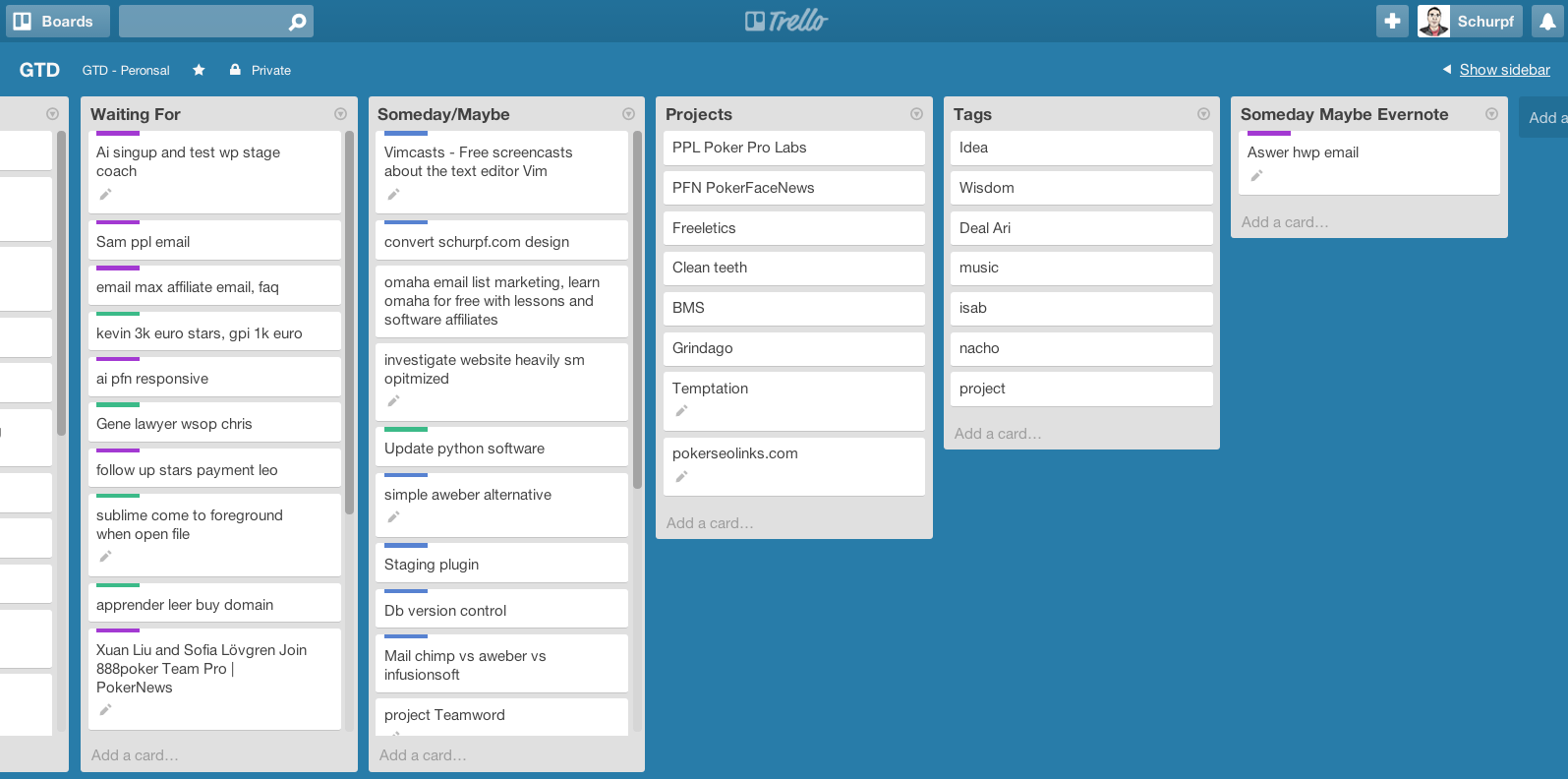
If it’s not one of these things, it’s a reference material.
Here’s an example.
I have projects at work that I oversee, which includes providing the developers feedback through project reviews. To keep track of a project review, I’d tag it *Action, @Work, #Work-Project, Project Review, and <Project Name> (not listed for client confidentiality).
Get Stuff Done Template
If I wanted to keep track of all the project reviews I had to do, I’d create the following search definition:
‘tag:”@Work” tag:”*Action” tag:”#Work-Project” tag:”Project Review” -tag:”!Completed”‘.
!Completed is a tag I came up with on my own. I hate deleting anything (in case I want to go back and view it), so !Completed acts as a logical delete. Anytime I’m done with a task, instead of deleting it, I tag it “!Completed”. My searches then always exclude that tag.

My Simple Curiosity introduced the idea of nested tags, but I’m trying to remove them completely. The problem is that no 2 tags can be named the same. That means I can’t have an Article tag under #Buddhism, as well as an Article tag under #Evernote.
Instead, I’ve come up with the system of high and sub-level tags. I tag a note with a high level tag (#Buddhism or #Evernote) and then a more descriptive sub-level tag (Article, Blog, Idea).
- Inbox – This is where all new notes start, and where I tag each one.
- Next – All *Action or *Waiting For tagged notes go here.
- Projects – Each project has a project template note. The note is tagged *Project and *Action, and the note will contain the next action needed to make progress on the project.My Simple Curiosity’s template has the name of the project as the top line, but I removed that and just have the Next Action at the top. I like this because the default title of the notes is the first line of the note. This means when you search for your project notes, all of your next actions for the projects are easily viewable in the returned list. No need to click into the note.The project name is also the notebook’s name, and I don’t like duplicating information. Any other project related notes can go into its notebook with or without at tag.
- Reference Materials – These notes are tagged in whatever way makes sense. Usually with a high level and possibly sub-level tag.
- Someday – I actually have nothing in here, yet. I’ll probably not tag the notes in there, and just click the notebook to see what’s in there (or create a notebook:”5. Someday” search).
That’s basically the overview of my system. I haven’t worked out all of the kinks, but it’s still a work in progress. But that’s how everyone’s GTD system should be. It should be tweaked over time to fit your needs.
The important thing is coming up with conventions, and sticking to them. You need to be diligent in tagging notes so you can confidently find information or actions. Keyboard shortcuts help with efficient tagging.
Future posts will cover how I utilize different inboxes to feed the system, how I use calendars to help me complete actions, and how to use Evernote’s Android shortcuts to view action lists.
Gtd Evernote Todoist
If Evernote GTD isn’t for you, maybe you’d like Trello.
Gtd Evernote Setup
And be sure to check out my android app so you can quickly capture anything that enters your head.