- Office 365
- Install Office 365 For Free
- Install Office 365 Apps
- Installing Office 365 On Terminal Server
Important: Free Microsoft© Office 365 is available only to employees and currently enrolled students.
- Office 365 is installed as a 32-bit program on your Windows PC by default. Microsoft recommends the 32-bit version, even on 64-bit systems, to avoid compatibility issues with third-party add-ons.
- After you've signed up for Microsoft 365, you and your employees can install Office apps. Sign in to the Microsoft 365 admin center, and choose Office software. Under Language, choose the language you want, and then choose Install. When prompted, choose Run.
- Go to www.office.com and if you're not already signed in, select Sign in. Sign in with the account you associated with this version of Office. On the Office home page, select Install Office apps. This begins the download of Office.
On this page, you will find the instructions for installing Office 365 on a desktop computeror mobile device.
Microsoft 365 is a subscription that includes the most collaborative, up-to-date features in one seamless, integrated experience. Microsoft 365 includes the robust Office desktop apps that you’re familiar with, like Word, PowerPoint, and Excel. Use the Office Deployment Tool to install Office. Windows 10 Enterprise multi-session only supports the following versions of Office: Microsoft 365 Apps for enterprise; Microsoft 365 Apps for business that comes with a Microsoft 365 Business Premium subscription; The Office Deployment Tool requires a configuration XML file.
Who is eligible for the free version of Office 365? Currently enrolled UNT students.
How long can it be used? Only while currently enrolled at UNT as a student – not after graduation. This service is available only to currently enrolled UNT students.
What is included with Office 365?
- Microsoft® Office 2019 for Windows 8.1 and Windows 10
- Microsoft® Office 2019 for macOS 10.13 and macOS 10.14
- Microsoft® Office Mobile for iOS 6.1 and newer
- Microsoft® Office Mobile for Android 4.0 and newer
You will be able to use MS Office on up to five Windows or Mac machines and use MS Office Mobile on up to five mobile devices.
How does this differ from EagleConnect’s OneDrive Office Web Apps that are already available?
The OneDrive Office Web Apps are great solution for managing your MS Office documents on the go, since they may be accessed and modified anywhere you have Internet access and a web browser. The applications included with Microsoft Office 365 are the full, separate applications and can be used “offline,” such as when using the software on a desktop or laptop.
Install the suite, sign in with your EagleConnect account. That's it, you are ready to go!
Check out Microsoft® Office 365 ProPlus FAQ for more information.
How do I download Microsoft Office 365 apps?
1) Go to Office.com
2) Click 'Sign in', then sign in with your EagleConnect Email address and password
3) Click the “Install Office” menu on the left, then click 'Office 365 Apps'
4) The Office 365 App suite will start downloading. Follow the on screen instructions listed to complete the installation.
5) Please do not go offline or restart your computer during this process; it is actively installing the software at this point. You likely will see a status indicator like this one:
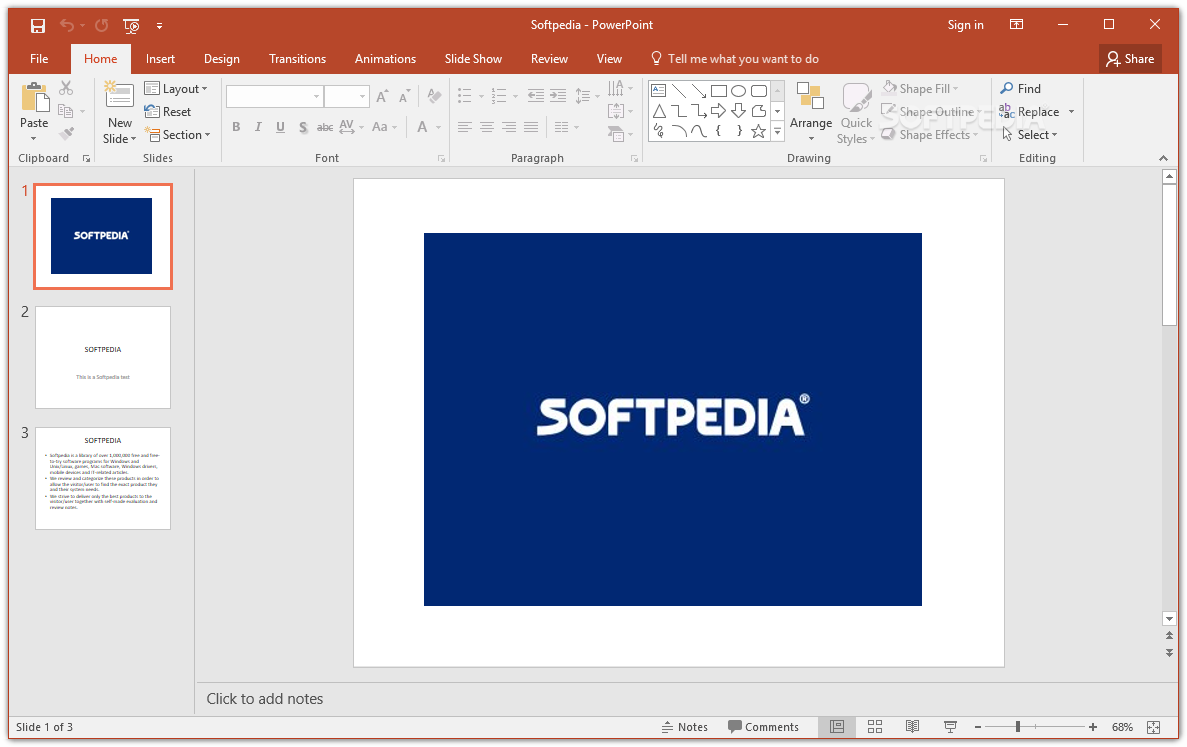
6) While it is installing, it will offer you the opportunity to sign into your Office 365 suite.
7) Click “Sign in” and you’ll be prompted for a username. Enter your EagleConnect ID, usually in the form of FirstLast@my.unt.edu) and click “Next.”
8) The next screen will ask to verify which type of account you’re using to sign in. Since this is a service through EagleConnect from UNT, select “Organizational account.”
9) At the next page, enter your password and select “Sign in.” At this point, the installer will offer to give you a walk-through of Office 365 or skip to the end where you will be presented with a larger progress indicating the status of your Office install. Once you see the screen below, you are all done and ready to use the software!
Mobile applications
1) Download the individual Microsoft Office applications for your mobile device (Word, Excel, PowerPoint, OneNote, etc.)
2) Upon opening the application, you will be prompted to read over the terms of use. You must accept these terms to use the Office Mobile applications.
Office 365
3) Select “Activate Office” and enter your EagleConnect ID, usually FirstLast@my.unt.edu, in the username field.
4) The next screen will ask to verify which type of account you’re using to sign in. Since this is a service through EagleConnect from UNT, select “Organizational account.” At the next page, enter your password and select “Sign in.”
5) Once you sign in, you should be all set!

Having trouble downloading or installing Office 365?
- For the desktop installation, please be sure you don’t lose internet access or restart your computer during the install.
- Office 365 installation error “Something went wrong”.
- General troubleshooting for installing Office 365.
Having trouble logging in?
- See if you can log into your EagleConnect account.
- If you can’t log into EagleConnect, ensure you can log into the Account Management System with your EUID and password. While you are there, ensure you are using the correct EagleConnect ID.
Install Office 365 For Free
A subscription-based office suite
Microsoft Office is the most well-known software suite for productivity. For a fairly low monthly subscription fee, Microsoft 365 offers its software bundled together with access to the cloud.
A personal or business solution
From basic starter (which has limited features) to Microsoft 365, Office is available to offer everything you could ever want in a home or business computer suite of programs.
If you have ever used a computer, you have most certainly heard the words Microsoft Office. Names like Word, Excel, Outlook, and Powerpoint are equal to computer productivity.
From basic starter (which has limited features) to Microsoft 365, Office is available to offer everything you could ever want in a home or business computer suite of programs. For a low monthly subscription fee, users can install Microsoft 365 on up to five devices, which can include your computer, tablet, or smartphone.
Microsoft 365 includes the main programs you’d find in Microsoft Office, as well as OneDrive and Skype. Previously, Skype used to be a standalone product that required a fee to access higher functions.
OneDrive is your doorway to the cloud. Store up to a whopping 1TB of data for all your documents and spreadsheets. With your files in the cloud, enjoy complete access anytime you like on any of your devices.
All productivity software require updates. With Microsoft 365 you’ll stay up to date as updates get installed as soon as they’re released. Microsoft will support you. You can contact Microsoft at any time via email, online chat, or to speak to a real person, call the contact center.
Install Office 365 Apps
Where can you run this program?
Microsoft 365 runs on Windows 10, MacOS, Android, and iOS.
Is there a better alternative?
Yes, there is. Even though Microsoft Office is the grand-daddy of computer productivity, Google programs available via Google Chrome are free and rapidly becoming just as popular. Why pay for software access when you can get another suite of almost identical programs at no cost?
Our take
For everyday users of the Microsoft Office suite, this is a must-have. The ability to share it across five devices is a compelling reason why you need it. It’s also the most convenient way to make sure you have the latest version of any of the Office products.
Should you download it?
Yes, you should, if you don’t mind dropping some cash. If you want access to all the Microsoft Office programs, including Skype and cloud, then Microsoft 365 is the right choice for you.
Highs
- Use on five different devices
- Cloud storage up to 1TB
- Low-cost subscription
- Updates upon release
Lows
Installing Office 365 On Terminal Server
- Internet connection required
- Stop subscribing - lose access
- Requires payment
Office 365for Windows
2021
