- Microsoft Teams On Remote Desktop Server Hosting
- Remote Desktop Server Windows Xp
- Microsoft Remote Desktop Services
- Microsoft Teams On Remote Desktop Server Download
- Microsoft Teams On Terminal Server
- Microsoft Teams On Remote Desktop Server Free
Remote Desktop Server 2019 will be a server role in Windows Server 2019. Q: How do we view this announcement with Windows Virtual Desktop announcement at Ignite? A: This is the most up-to-date version of RDS to enable running the latest on-premises multi-session virtualization available with Windows Server. Windows Virtual Desktop is a. You can deploy Microsoft Teams using either System Center Configuration Manager (SCCM), Group Policy, or any third-party distribution mechanisms for broad deployment. Microsoft has provided MSI installation files that admins can use for bulk deployment of Teams to select users or computers.
This article describes the requirements and limitations for using Microsoft Teams in a remote desktop services (RDS) environment.
What is RDS?
Remote Desktop Services (RDS) is the platform of choice for building virtualization solutions for every end customer need. RDS lets you deliver individual virtualized applications, provide secure mobile and remote desktop access, and provide end users the ability to run their applications and desktops from the cloud.
RDS offers deployment flexibility, cost efficiency, and extensibility. RDS is delivered through a variety of deployment options, including Windows Server 2016 for on-premises deployments, Microsoft Azure for cloud deployments, and a robust array of partner solutions.Depending on your environment and preferences, you can set up the RDS solution for session-based virtualization, as a virtual desktop infrastructure (VDI)
Currently, Teams in a remote desktop services environment is available with support for collaboration and chat functionality. To ensure an optimal user experience, follow the guidance in this article.
Teams on RDS with chat and collaboration
If your organization wants to only use chat and collaboration features in Teams, you can set user-level policies to turn off calling and meeting functionality in Teams.
Set policies to turn off calling and meeting functionality
You can set policies by using the Microsoft Teams admin center or PowerShell. It might take some time (a few hours) for the policy changes to propagate. If you don't see changes for a given account immediately, try again in a few hours.
Calling polices: Teams includes the built-in DisallowCalling calling policy, in which all calling features are turned off. Assign the DisallowCalling policy to all users in your organization who use Teams in a virtualized environment.
Meeting policies: Teams includes the built-in AllOff meeting policy, in which all meeting features are turned off. Assign the AllOff policy to all users in your organization who use Teams in a virtualized environment.
Assign policies using the Microsoft Teams admin center
To assign the DisallowCalling calling policy and the AllOff meeting policy to a user:
Microsoft Teams On Remote Desktop Server Hosting
In the left navigation of the Microsoft Teams admin center, go to Users.
Select the user by selecting to the left of the user name, and then select Edit settings.
Do the following steps:
a. Under Calling policy, select DisallowCalling.
b. Under Meeting policy, select AllOff.
Select Apply.

To assign a policy to multiple users at a time:
- In the left navigation of the Microsoft Teams admin center, go to Users, and then search for the users or filter the view to show the users you want.
- In the ✓ (check mark) column, select the users. To select all users, select the ✓ (check mark) at the top of the table.
- Select Edit settings, make the changes that you want, and then select Apply.
Or, you can also do the following steps:
Remote Desktop Server Windows Xp
In the left navigation of the Microsoft Teams admin center, go to the policy you want to assign. For example:
- Go to Voice > Calling policies, and then select DisallowCalling.
- Go to Meetings > Meeting policies, and then select AllOff.
Select Manage users.
In the Manage users pane, search for the user by display name or by user name, select the name, and then select Add. Repeat this step for each user that you want to add.
When you're finished adding users, select Save.

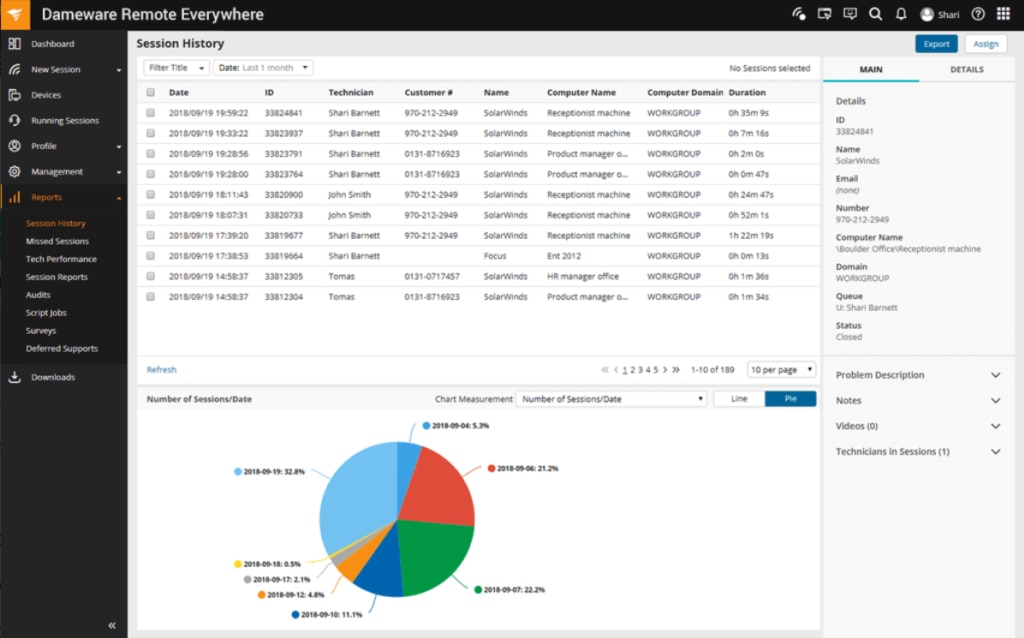

Microsoft Remote Desktop Services
Assign policies using PowerShell
The following example shows how to use the Grant-CsTeamsCallingPolicy to assign the DisallowCalling calling policy to a user.
Microsoft Teams On Remote Desktop Server Download
To learn more about using PowerShell to manage calling policies, see Set-CsTeamsCallingPolicy.
Microsoft Teams On Terminal Server
The following example shows how to use the Grant-CsTeamsMeetingPolicy to assign the AllOff meeting policy to a user.
Microsoft Teams On Remote Desktop Server Free
To learn more about using PowerShell to manage meeting policies, see Set-CsTeamsMeetingPolicy.
